본 글은 내가 강의를 보고 배운점을 정리 하는 과정 중 하나 입니다.
제 정리를 통해 쉽게 정보를 얻어 갔으면 좋겠습니다.
영상 편집에 앞서서 영상들을 도마에 올려 요리를 해야합니다.
그 도마의 역활을 하는게 바로 프로젝트[시퀀서]라고 합니다.
그래서 오늘은 프로젝트 [시퀀서] 생성 하는 방법의 대해 알아보겠습니다.
첫번째. Library[보관함] 생성
라이브러리는 한국 번역판에서는 보관함이라는 이름을 가지고 있다.
이 라이브러리는 모든걸 담아내는 곳이며, 이 안에 영상, 프로젝트, 오디오 파일, 이미지 등등을 넣어 작업을 한다고 생각하면 된다.
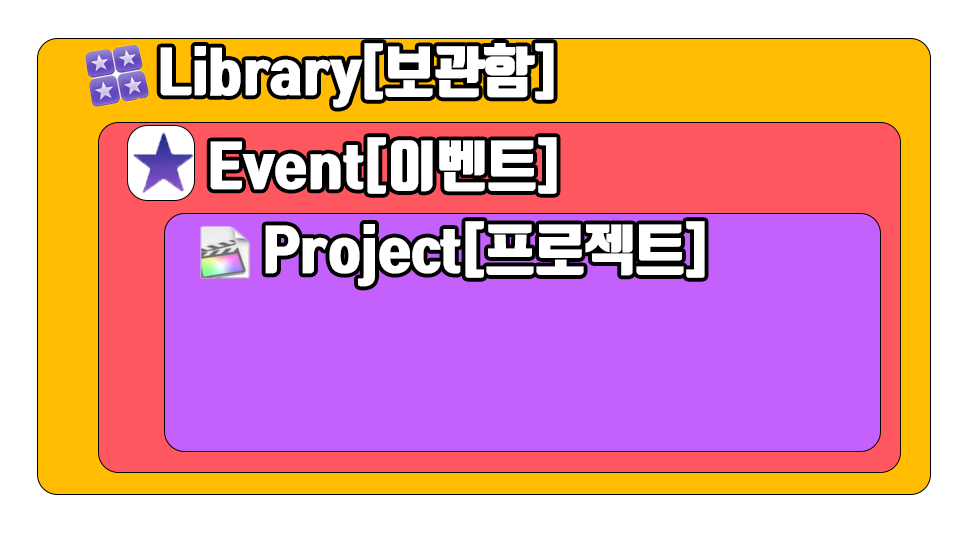
1. 좌측 상단 메뉴바에서 Final Cut Pro->New[신규] -> Library[보관함] 을 클릭하세요
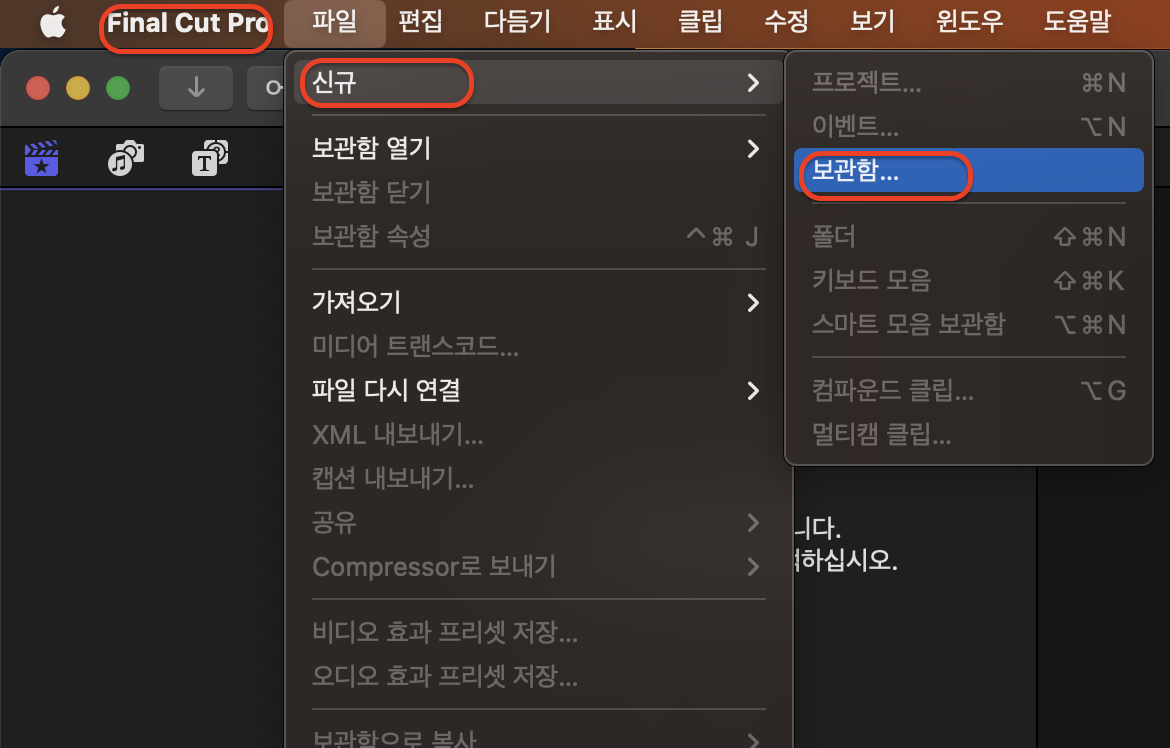
2. 상단에 라이브러리 제목을 설정하고, 라이브러리를 저장할 경로로 이동하여 아래 저장 버튼을 눌러준다.
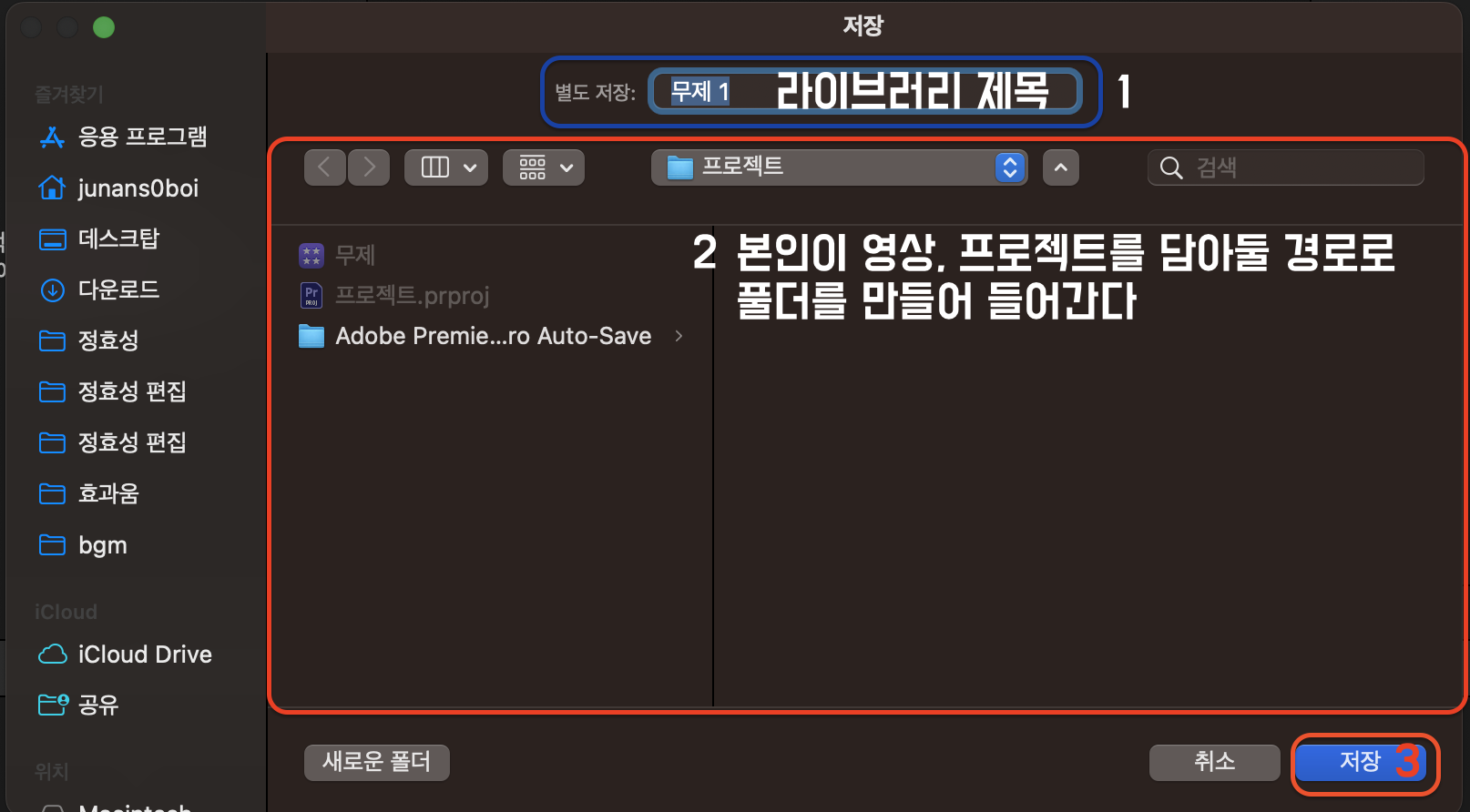
3. 좌측에 보면 라이브러리가 생성되고 그 안에 이벤트가 들어 있는것을 확인 할 수 있다.
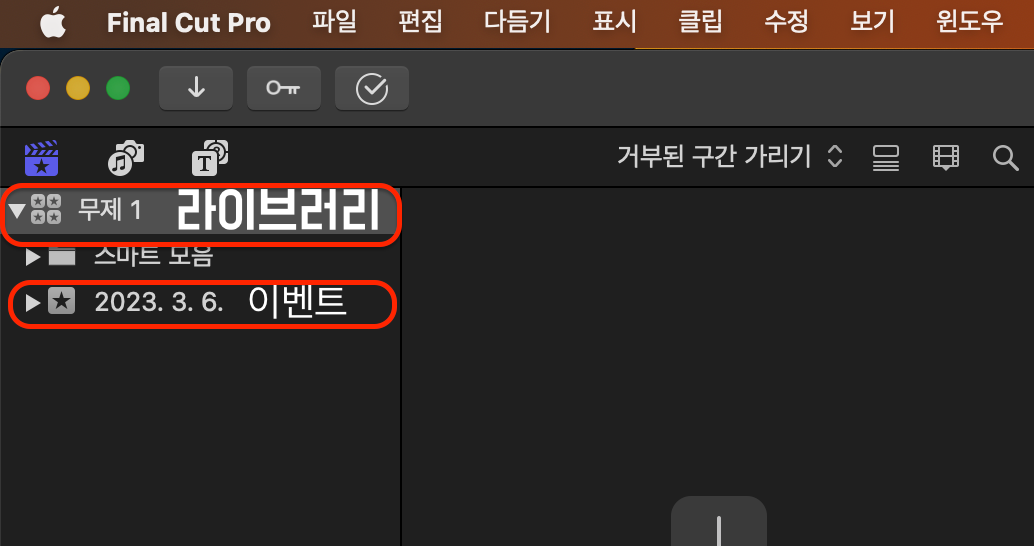
두번째. Project[프로젝트] = [시퀀스] 생성
1-1. 라이브러리에서 프로젝트를 만드시지 않으셨다면 하단에 프로젝트 생성이라는 버튼이 있는데 이것을 클릭하셔도 되고,
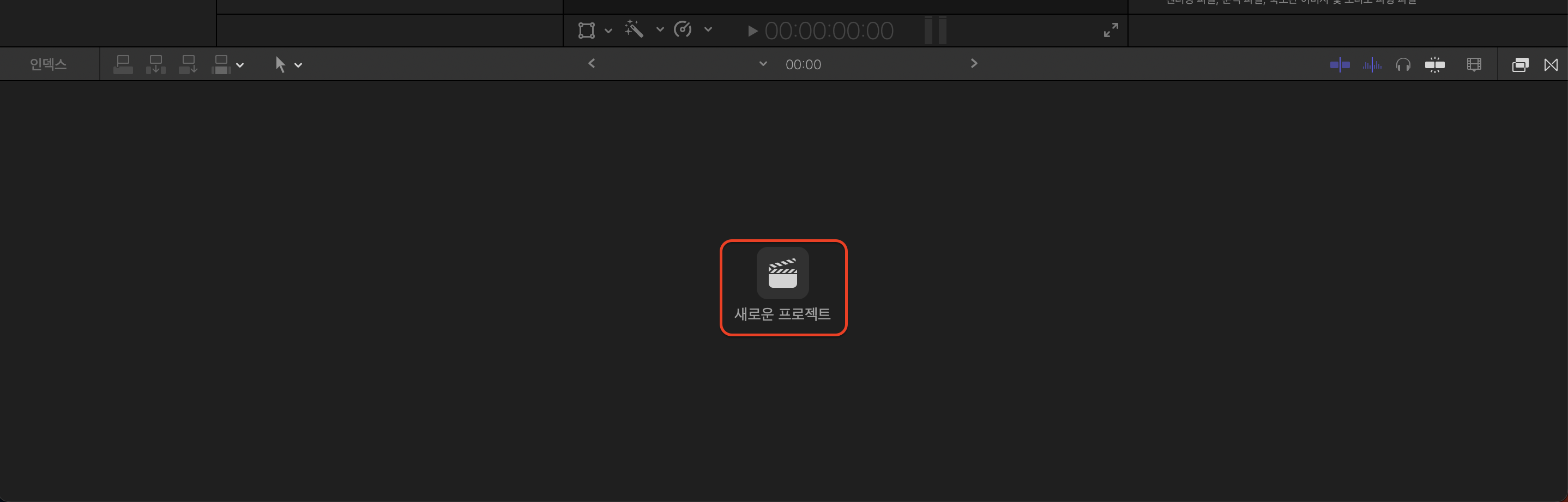
1-2. 다른 방법으로는 상단 메뉴바에 File[파일] -> New[신규] -> Project[프로젝트]를 클릭 하셔도 됩니다.
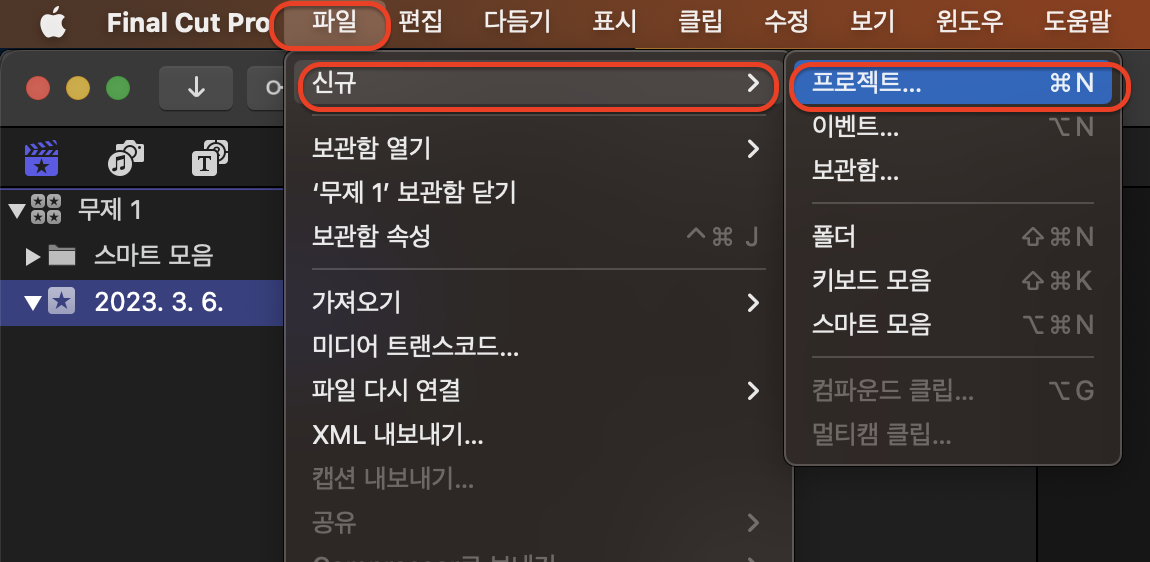
자, 새로운 창이 뜨는데, 이 창에 앞으로 만들 프로젝트의 대한 인적 사항을 기입한다고 생각하시면 됩니다.
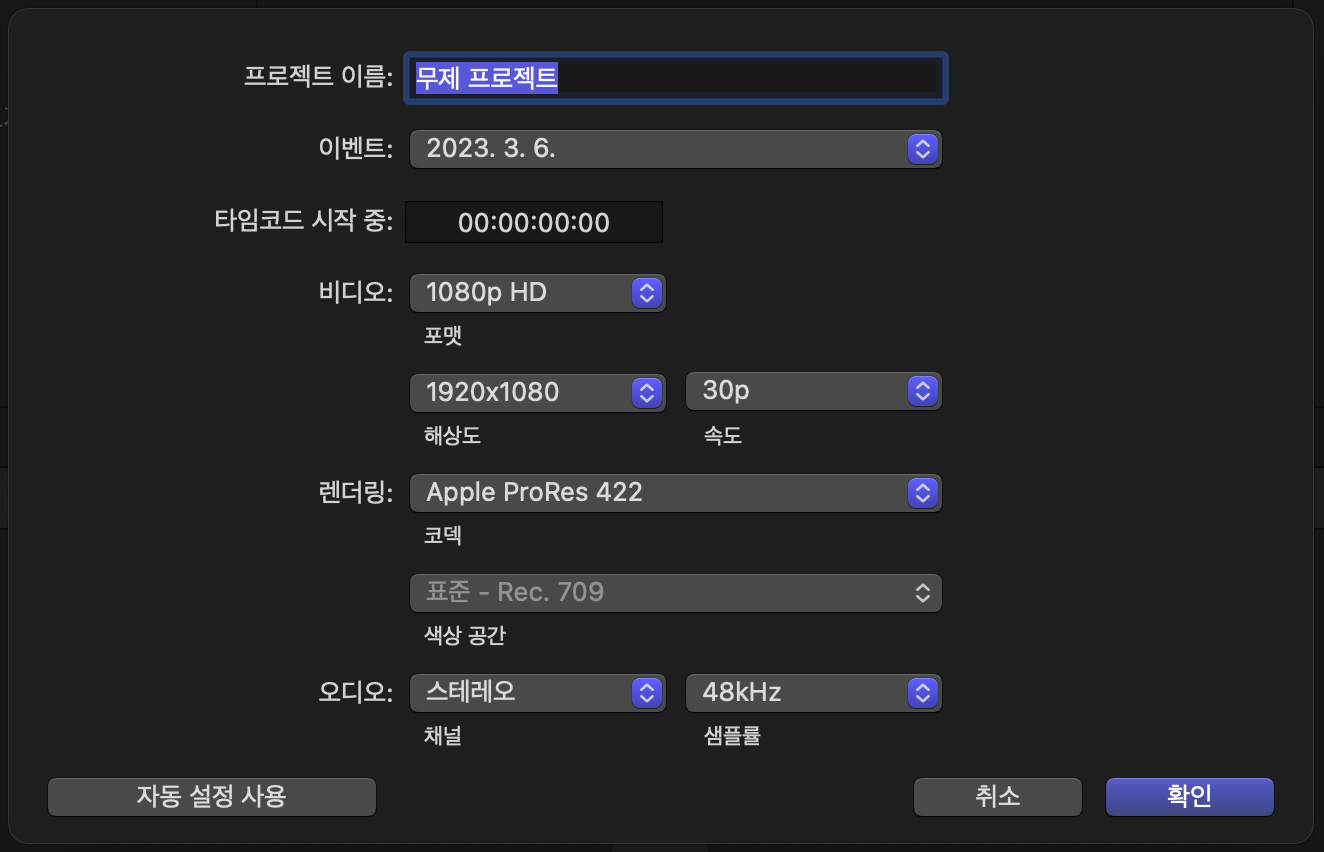
Project Name[프로젝트 이름] : 이름 그대로 본인이 지정 할 프로젝트 이름
In event[이벤트] : 본인이 생성한 라이브러리에 있는 이벤트를 선택하시면 됩니다.
Video : 본인이 편집할 영상의 포멧, 해상도, 영상의 속도 등을 지정하는 곳으로 보시면 됩니다.
➡️ 포맷 : 1080P HD / 1920X1080 / 30P, 59,94P, 60P
포맷 : 4K / 3840 X 2160 / 30P
➡️이 두가지가 유튜브 기준의 추천드리는 프리셋입니다.
Audio : 말 그대로 오디오의 대한 설정 하는 창이라고 생각 하시면 됩니다.
근데 XX, 난 1도 모르겠고~내 영상 기준으로 만들고 싶은뒈~? 라고 하신다면
1. Finder에서 "미디어 가져오기"로 영상 파일을 드래그앤드롭 하거나, 미디어 가져오기 버튼을 눌러 영상을 불러오세요.
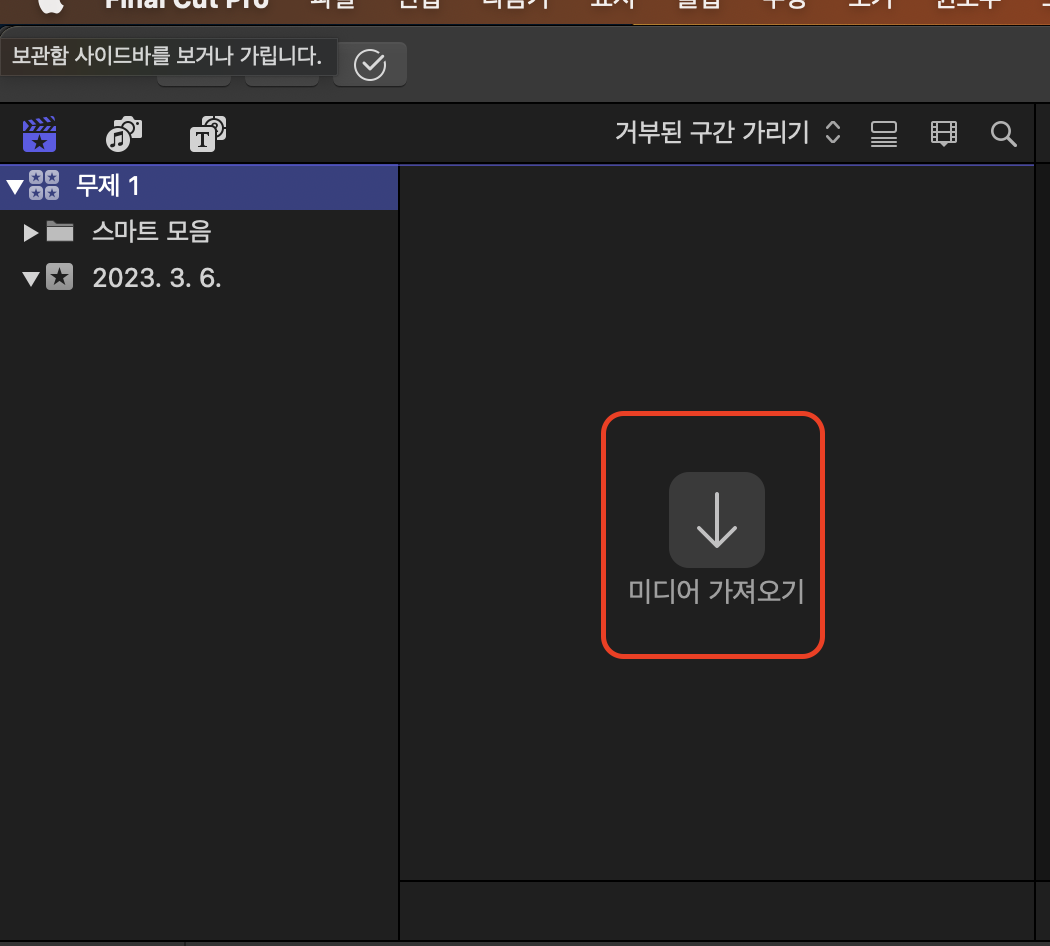
2. 가져온 영상을 우클릭 하고 새로운 프로젝트를 클릭
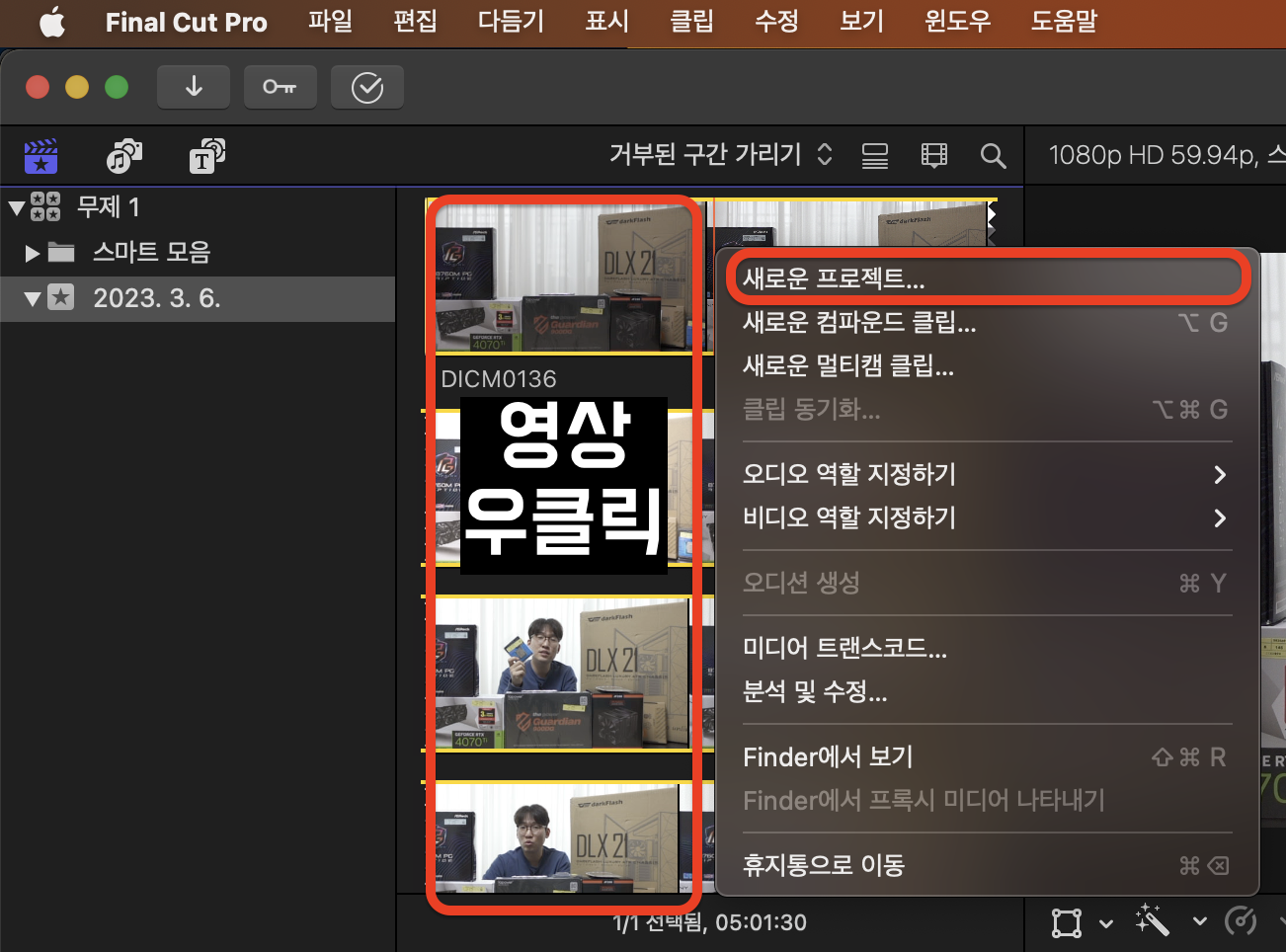
2. 그러면 영상의 기준대로 비디오칸이 바뀌었으니, 프로젝트 이름을 바꾸고 확인을 누르면 됩니다.
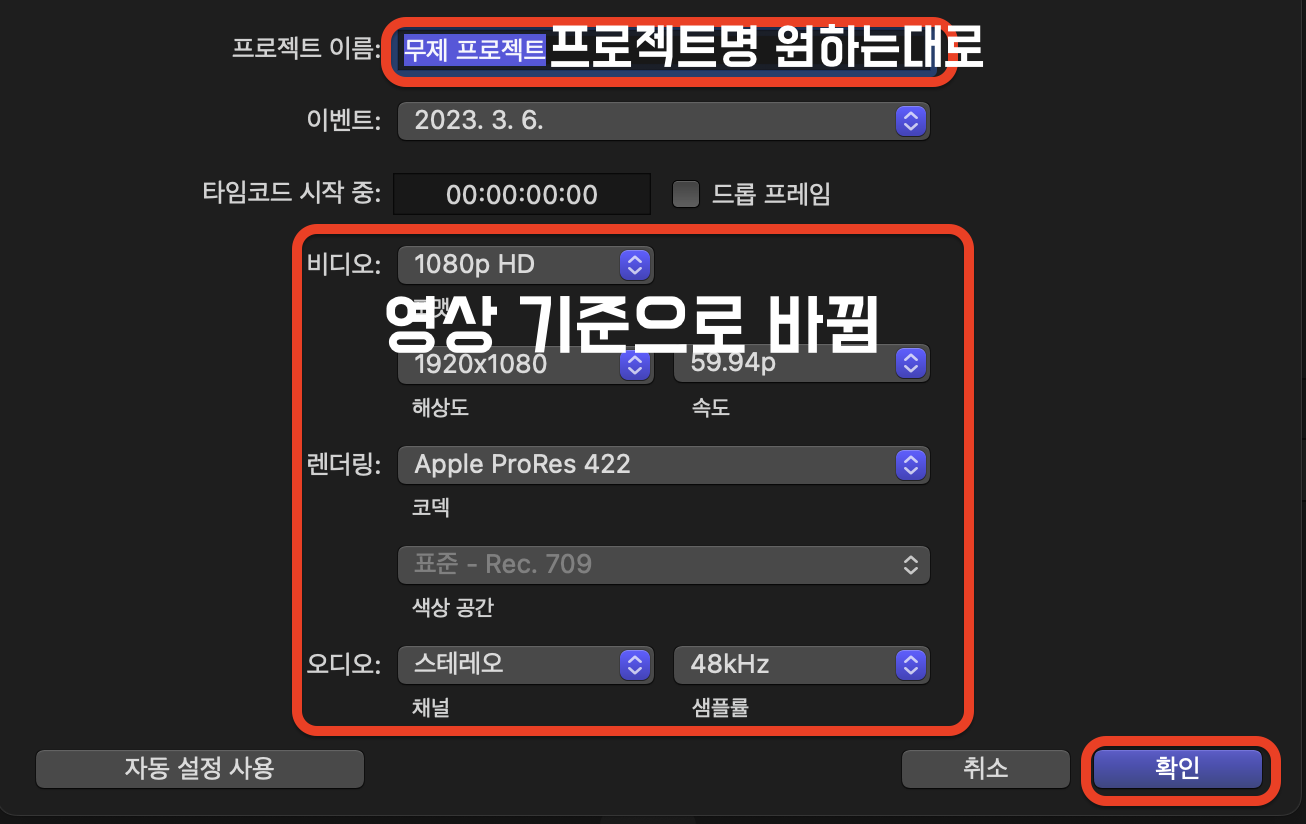
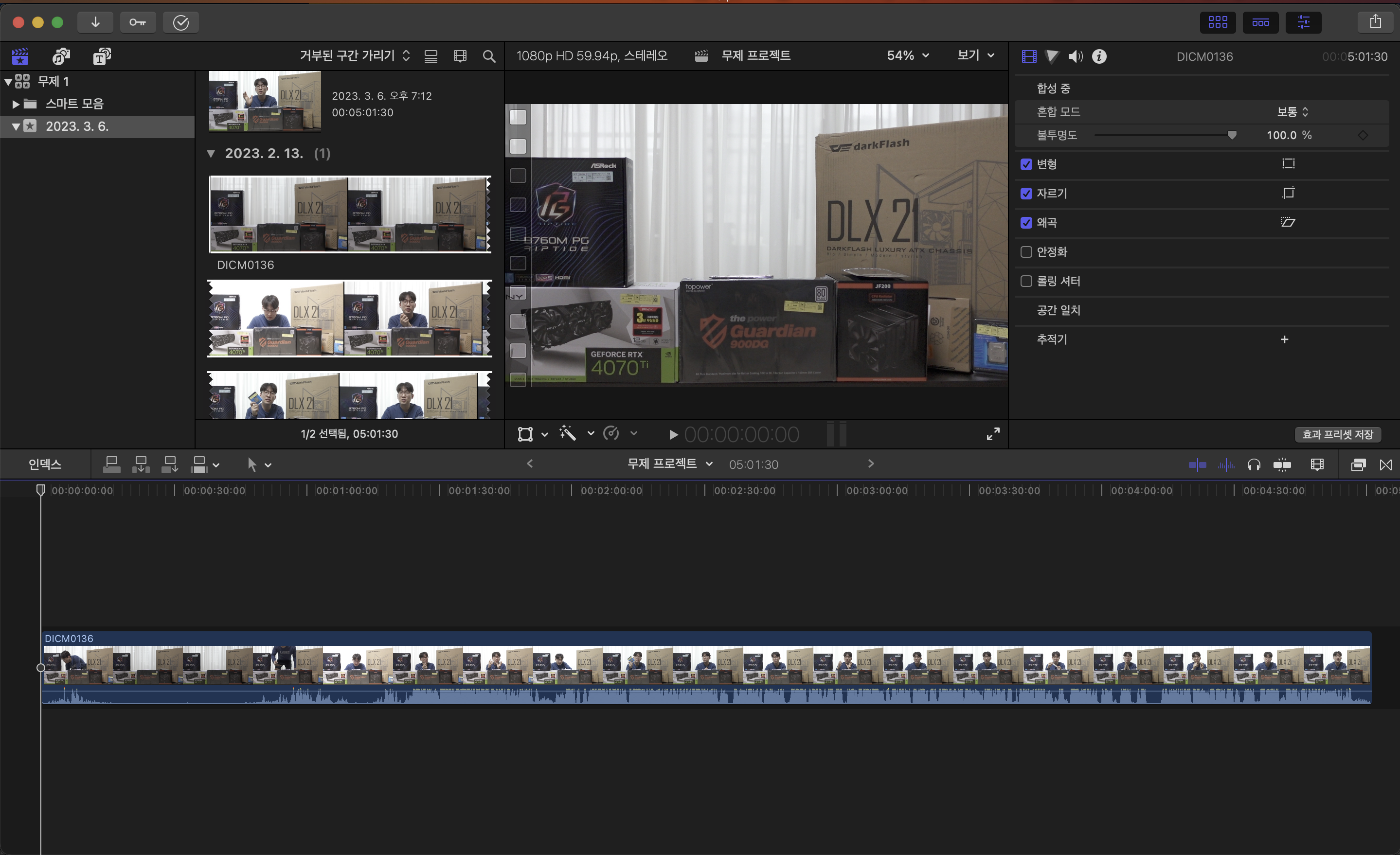
끝!
'Tool > Final Cut Pro X' 카테고리의 다른 글
| [Final Cut Pro] 파이널컷 프로 용량 줄이기 Tip | Final Cut 배우기 EP.0 (0) | 2023.03.06 |
|---|
